Detected Behavior Of Fast Email Checker
- Once installed it will change the browser settings, the homepage and the default search engine.
- It Might redirect you to malicious websites where you can be infected with other add-ons which can infect your system with other malware.
- It can steal all kinds of private data, for example: Your online banking credentials etc.
Browser Affected
- Google Chrome.
- Mozilla FireFox.
- Internet Explorer
HOW TO REMOVE THIS BROWSER HIJACKER?
You can remove it using the given methods:
Automatic: Remove Fast Email Checker by using Fast Email Checker tool
Scan your PC with:
1. Download Fast Email Checker RemovalTool by clicking on the given link:
Fast Email Checker RemovalTool
2. As soon as you open the downloaded file a security warning will pop-up as shown below, click on ‘Run’ button.
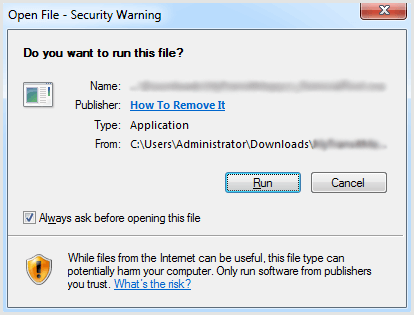
NOTE: You will not see this pop-up in Windows 10.
3. A pop-up window will appear again. Click on ‘Yes’.
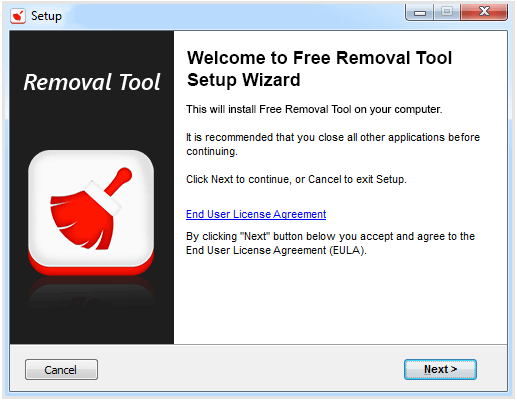
4. Automatically it will detect and show the active threats present in your system.
5 A setup window will appear. Click on ‘Next’ button to start the process of installation.
6. To remove all the threats which are detected, click on ‘Clean Now’.
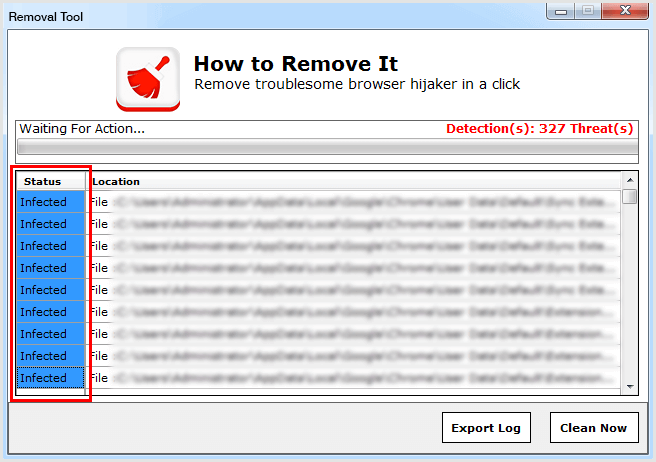
NOTE: If any browser are still running, close all the open browsers before proceeding.
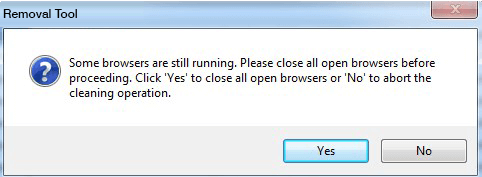
7. A pop-up will show you all the infected files, folders and registry entries has been removed successfully.
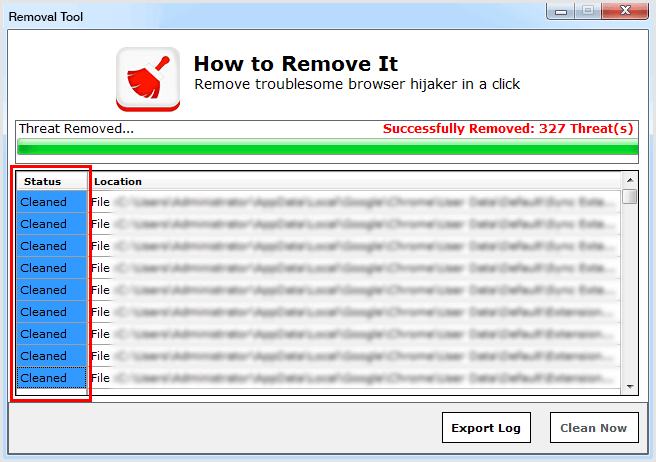
Tips to Prevent Fast Email Checker From Infecting Your System:
- Enable your popup blocker: Pop-ups and ads in the websites are the most adoptable tactic used by cyber criminals or developers with the core intention to spread malicious programs. So, avoid clicking uncertain sites, software offers, pop-ups etc.
- Keep your Windows Updated:To avoid such infections, we recommend that you should always keep your system updated through automatic windows update. By doing this you can keep your device free from virus. According to survey, outdated/older versions of windows operating system are an easy target.
- Third party installation:Try to avoid freeware download websites as they usually install bundled of software with any installer or stub file.
- Regular Back up: Regular and periodical backup helps you to keep your data safe in case the system is infected by any kind of virus or any other infection. Thus always backup important files regularly on a cloud drive or an external hard drive.
- Always have an Anti-Virus: Precaution is better than cure. We recommend that you install an antivirus like McAfee or a good Malware Removal Tool like Free Malware RemovalTool. Apart from this we would suggest a regular updating of these software to detect and avoid latest infections.
- Install a powerful ad-blocker for Chrome, Mozilla and IE.
