Windows Update Error 80073701
Windows Update error 80073701 is one of the most annoying problems that Windows (7, 8, 8.1 and 10) users have to deal with on a regular basis. Many times, these issues are quite difficult to fix and different update errors may have totally different cause and solution.
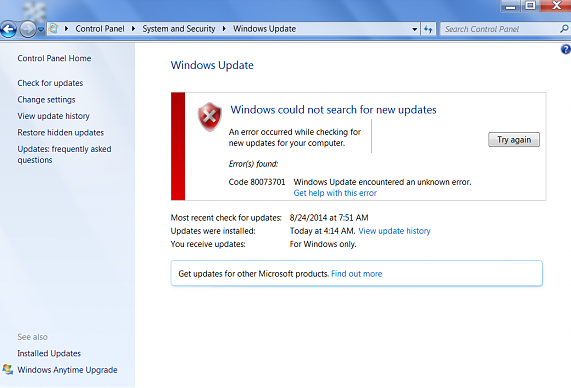
The Windows update error 80073701 blocks new Windows updates and the users can’t update Windows when this error arises. There isn’t any specific official solution for this error as of now. Although, Microsoft has acknowledged this error code. However, these are a few solutions that might fix this update error. Some of the solutions are listed below:
Run the Windows Update Troubleshooter
Windows has various built-in troubleshooters which can help you fix Windows update errors. Follow the steps below in order to run it.
- Open the Settings application on your PC.
- Select the ‘Update & recovery’ section and navigate to the ‘Troubleshoot’ menu.
- Click on the ‘Windows Update troubleshooter’ option. Now, follow the instructions which appear on the screen to check whether there actually is something wrong with Windows Update services and processes.
- After the troubleshooter terminates, navigate to the ‘Troubleshoot’ menu in the Settings application again and launch the ‘Internet Connections troubleshooter.’
- Restart your computer and try to update your Windows again.
Restart Windows Update Service
Restarting Windows Update might also help you in fixing the error. To restart the service, follow the given steps:
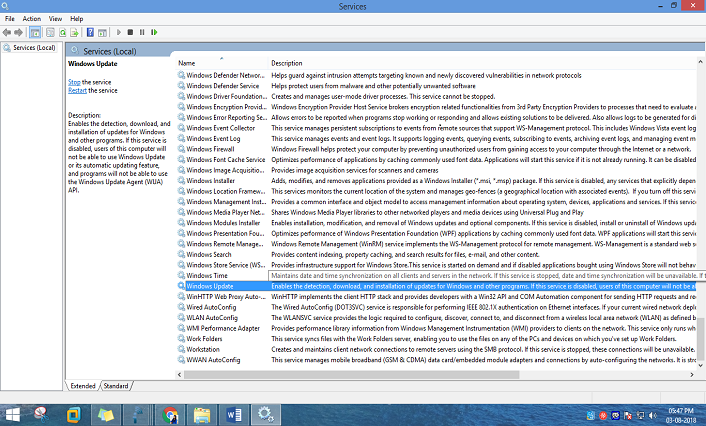
- Press Win + R to launch the Run box.
- Type ‘services.msc’ and press Enter.
- In the Services window, scroll down to Windows Update.
- Double-click Windows Update to open it.
- Press the Stop button and click OK.
- Now, right-click Windows Update.
- Select Start to restart it.

Get peace of mind! Get rid of malicious programs instantly
Free Checkup & fix for your PC! Get rid of malicious programs instantly!
Reset Windows Update Components
Resetting Windows Update components restores them to their default values.
Before continuing with this solution, it’s recommended that you close all your running applications. It’s also advisable to create a backup of your registry if in case something goes wrong while you edit it. Follow the steps to reset Windows Update Components:
- Open the Command Prompt as an administrator.
- Then enter the following commands one by one:
net stop wuauserv
net stop cryptSvc
net stop bits
net stop msiserver
- Rename the SoftwareDistribution folder by typing ‘ren C:WindowsSoftwareDistribution SoftwareDistribution.old’ in the CMD and pressing ‘Return.’
- Rename the Catroot2 folder to Catroot2.old by typing ‘ren C:WindowsSystem32catroot2 Catroot2.old’ in the CMD and pressing ‘Enter.’
- Edit the SoftwareDistrbution folder by typing ‘C:WindowsSoftwareDistribution SoftwareDistribution.old’ in the CMD and pressing ‘Return.’
- Restart the stopped services by typing the following commands:
net start wuauserv
net start cryptSvc
net start bits
net start msiserver
- Exit the CMD window and restart your computer.
Check the Date and Time Settings
Error 80073701 can also be due to date and time settings. So, make sure that your Windows’ date and time are correctly set. To adjust the date and time settings, follow the given steps:
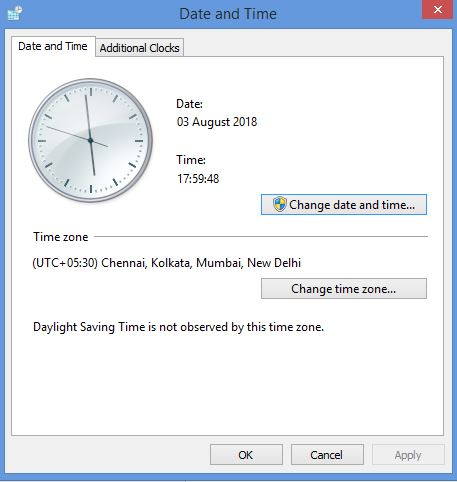
- Click on the Date & Time option at the bottom-right of your screen.
- Click on “Change date and time settings…”
- Change the time zone by clicking on the “Change time zone…” option, if required.
- Then click on “Change date and time…” button to manually adjust the date and time.
- Then click the OK button to confirm the setting.
- Click the Apply and OK buttons.
Reinstall Windows Update
Follow the given steps to reinstall Windows update:
- Press Win + R to open the Run Window.
- Enter services.msc in the Run box and press OK.
- Right-click ‘Windows Update’ in the ‘Services management console.’
- Select Stop.
- When the Windows Update stops, right-click Windows Update, and select Start.
Disable Windows Firewall Temporarily
Follow the given steps to disable the firewall temporarily:
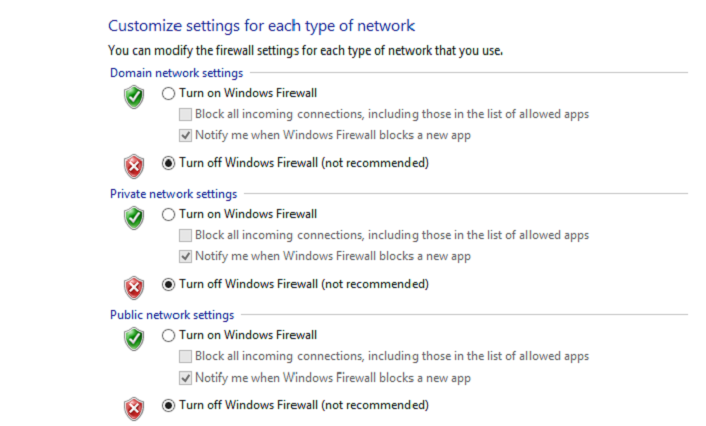
- Open the ‘Control Panel’ Window.
- Select the ‘System and Security’ section.
- Click on ‘Windows Firewall.’
- Now, click on ‘Turn Windows Firewall on or off.’
- Set both firewalls (Private and Public) to Turn off and press OK.
- Now, open the Command Prompt Window as an administrator.
- Enter the following commands:
regsvr32 wuapi.dll
regsvr32 wuaueng.dll
regsvr32 wucltui.dll
regsvr32 wups.dll
regsvr32 wups2.dll
regsvr32 wuweb.dll
- Press Enter.
- Now, turn on your firewall.
You can follow any or all of the above methods to fix the Windows Update Error 80073701 without any issues.
Are you worried about your PC health?
Check your PC Health for Free!
